We have been hard at work to prepare you a new, exciting version of QUEUE. Among the usual performance and usability improvements, we’re also excited to share a few highlights:
Foodpanda and Uber Eats integration is now widely available. This means that you can manage your menu, availability and handle all your incoming orders directly from QUEUE. No need to run separate tablets or key in the orders manually.
We have designed the integration to work with both single and multiple brands setups. In other words, you can run any combination of platform and brands from your phone or tablet.
A few feature highlights
- Full menu integration - create your menu once and synchronize directly with Foodpanda and Uber Eats
- Incoming orders are shown directly on your device.
- Accept or decline orders directly from QUEUE
- Brand availability status can be changed individually for each brand directly from QUEUE
The new version is expected to roll out next week. As always, please make sure all your connected devices are updated to avoid any compatibility issues.
Feel free to contact us if you have any questions or are interested in learning more.
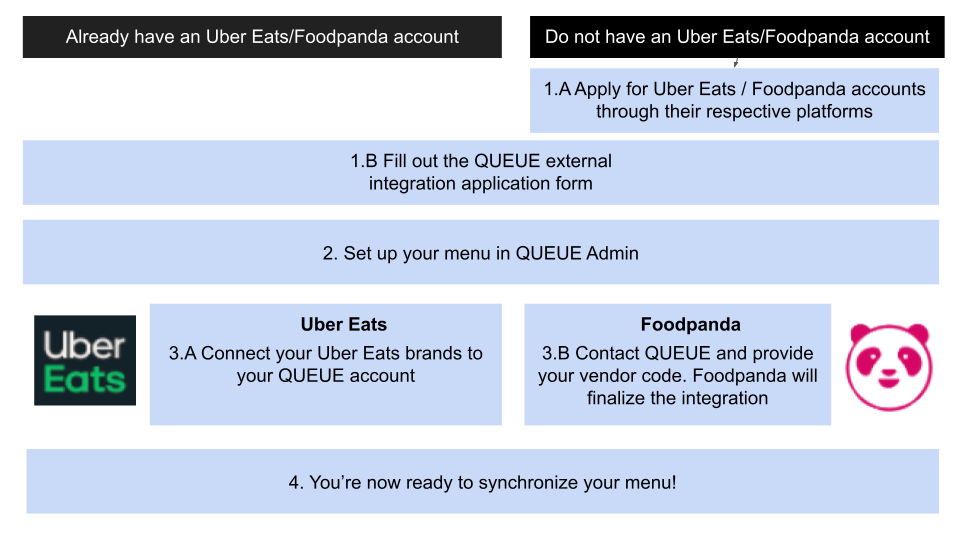
1. Integrate one or more brands
Fill out the integration application online (link) and we'll get back to you with confirmation as soon as you are ready to start the integration.
2. Setup your menus in QUEUE��
Set up your menu either directly through your device or through the web admin interface. You can specify specific translations and availability for all aspects of your menu from categories, products to variant levels.
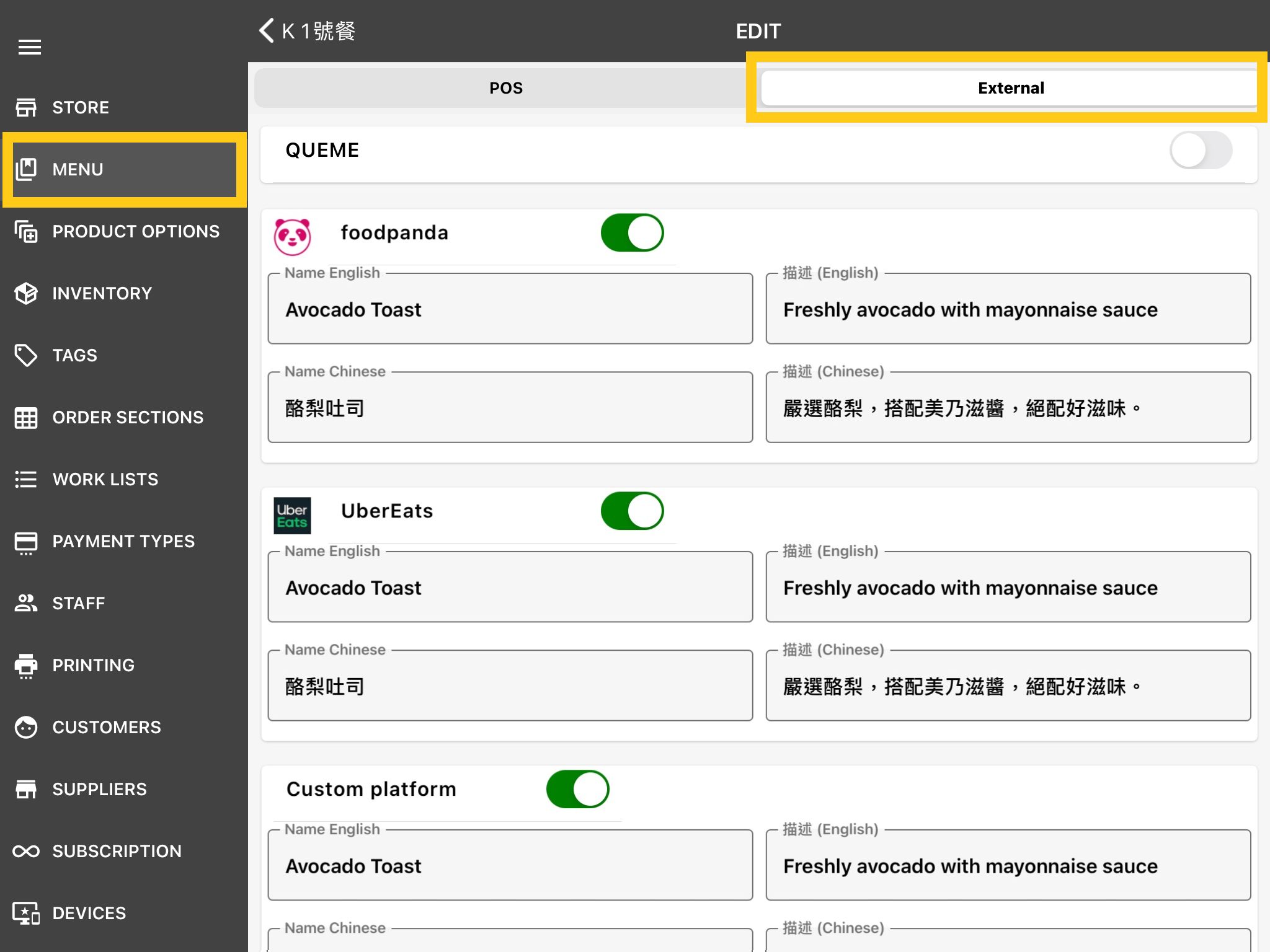
3.A Connect your Uber Eats brands with QUEUE
Visit QUEUE Admin and chose External Platforms -> Uber Stores. Press Connect and select the brands that you want to connect to QUEUE.
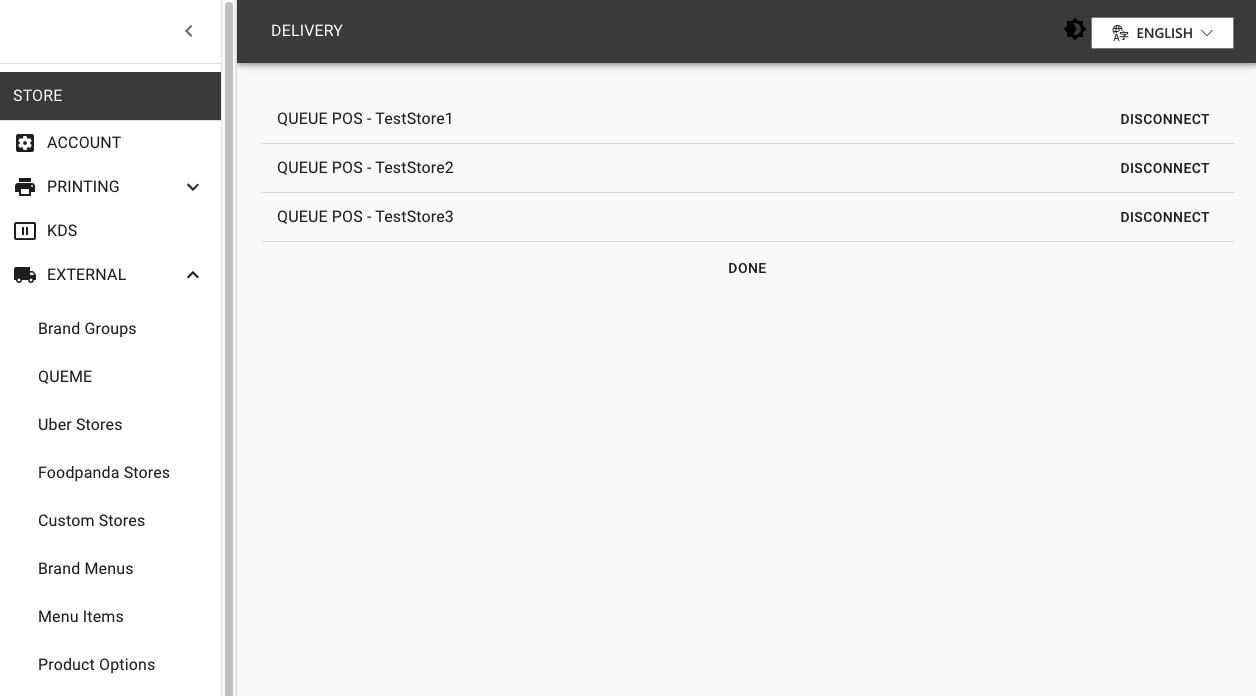
3.B Connect your Foodpanda brands with QUEUE
Provide your customer success contact with the vendor codes provided by Foodpanda. We will setup the connection and notify Foodpanda to setup the integration in their end.
4. Setup your Brands
Create a new QUEUE Brand menu and map it to your Uber Eats and/or Foodpanda brands. Specify the menu availability hours and chose what QUEUE menu categories should be included in the Brand menu.
5. Synchronize your menus
You are now ready to synchronize your menus. When pressing the Sync Menu button, your menu will automatically be synchronized to Uber Eats and/or Foodpanda.
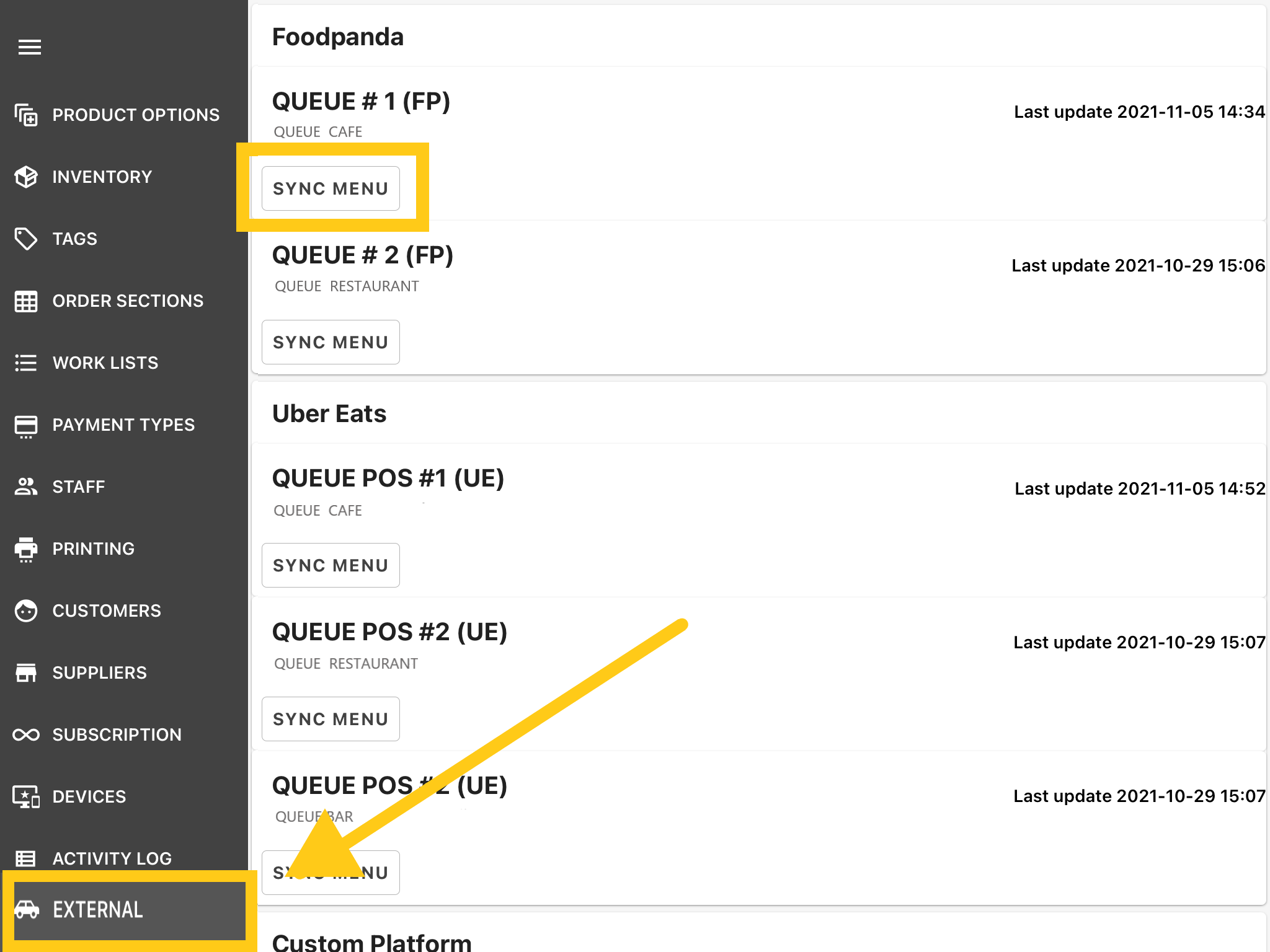
Handle incoming orders
All incoming orders will appear directly in QUEUE. You can turn on notifications on a device level if you want an audible alert when new orders have arrived. Brands can be turned on and off individually, and you have the option to automatically accept all incoming orders.
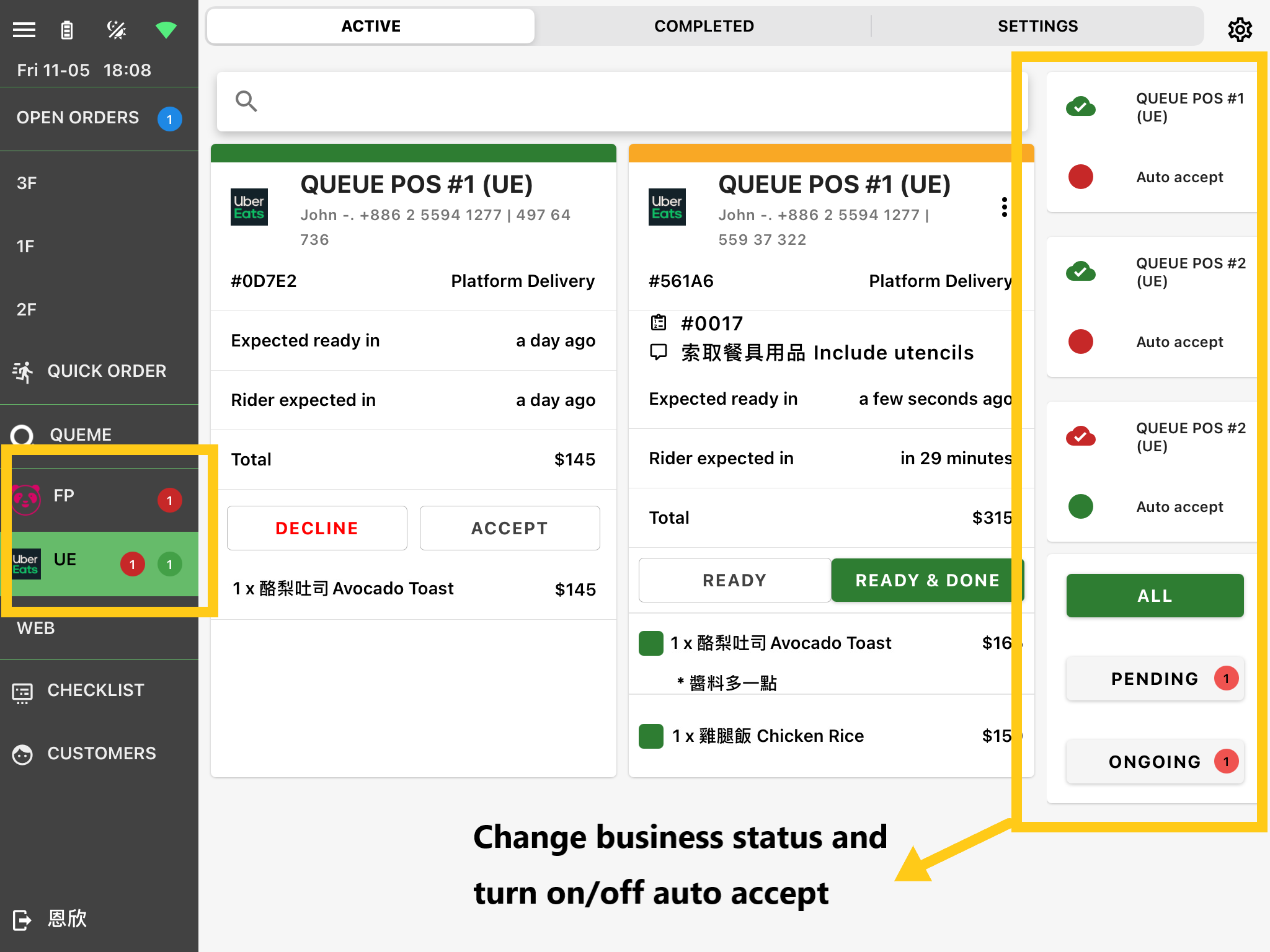
Any questions or feedback, please reach out to us on contact@queueme.co